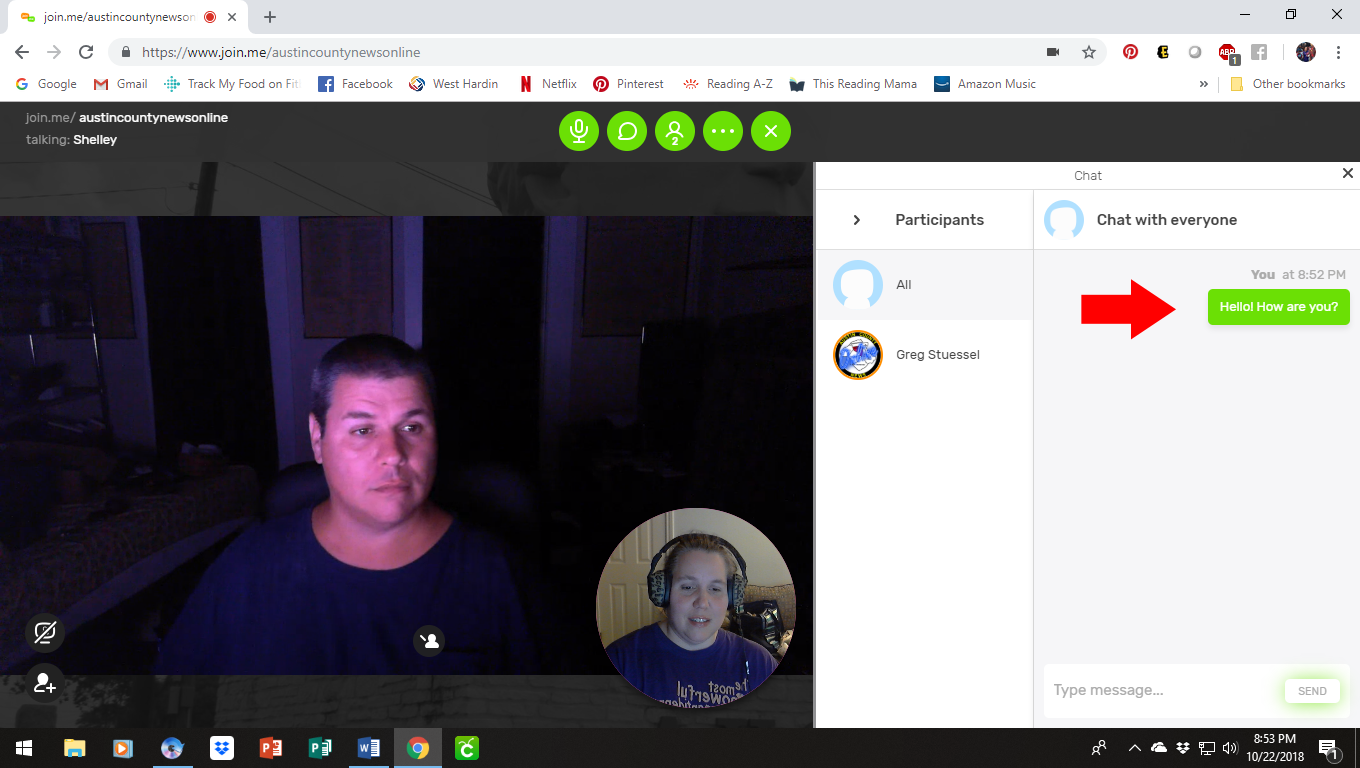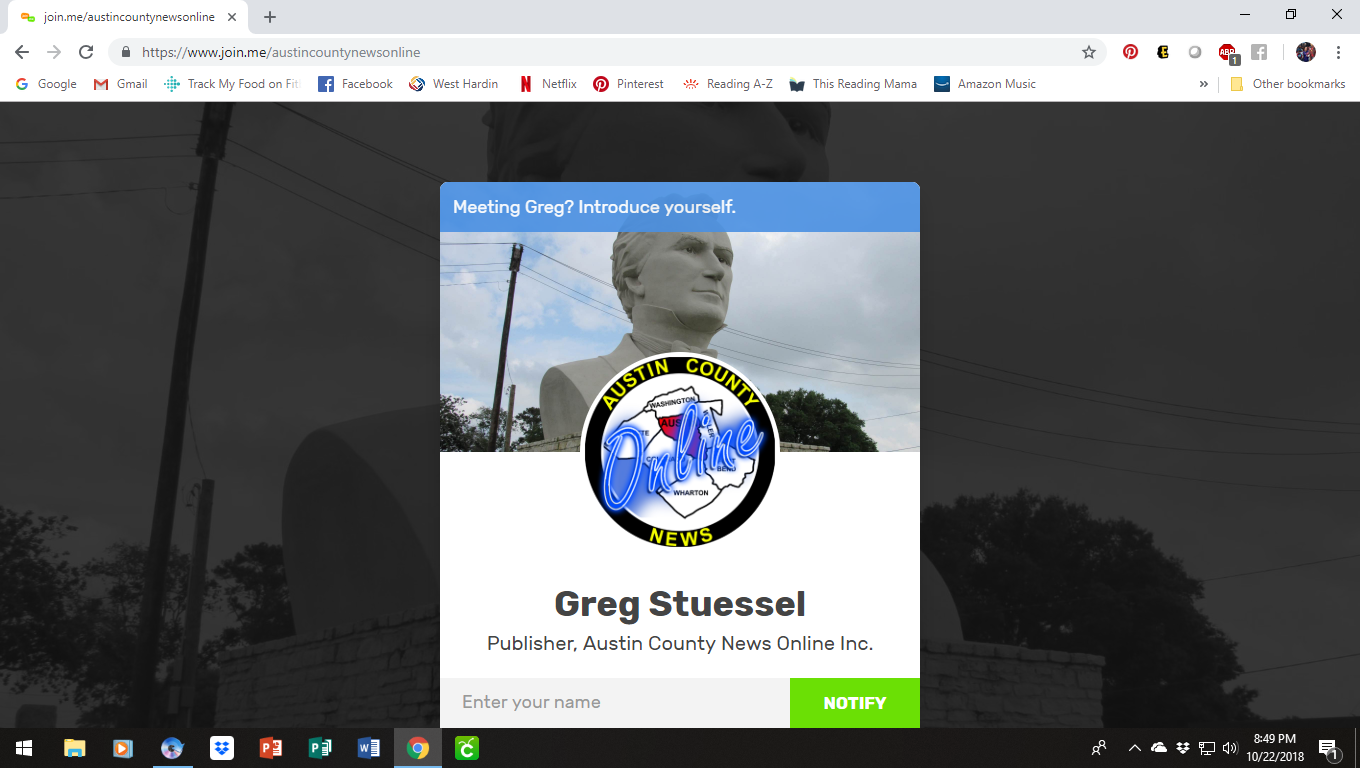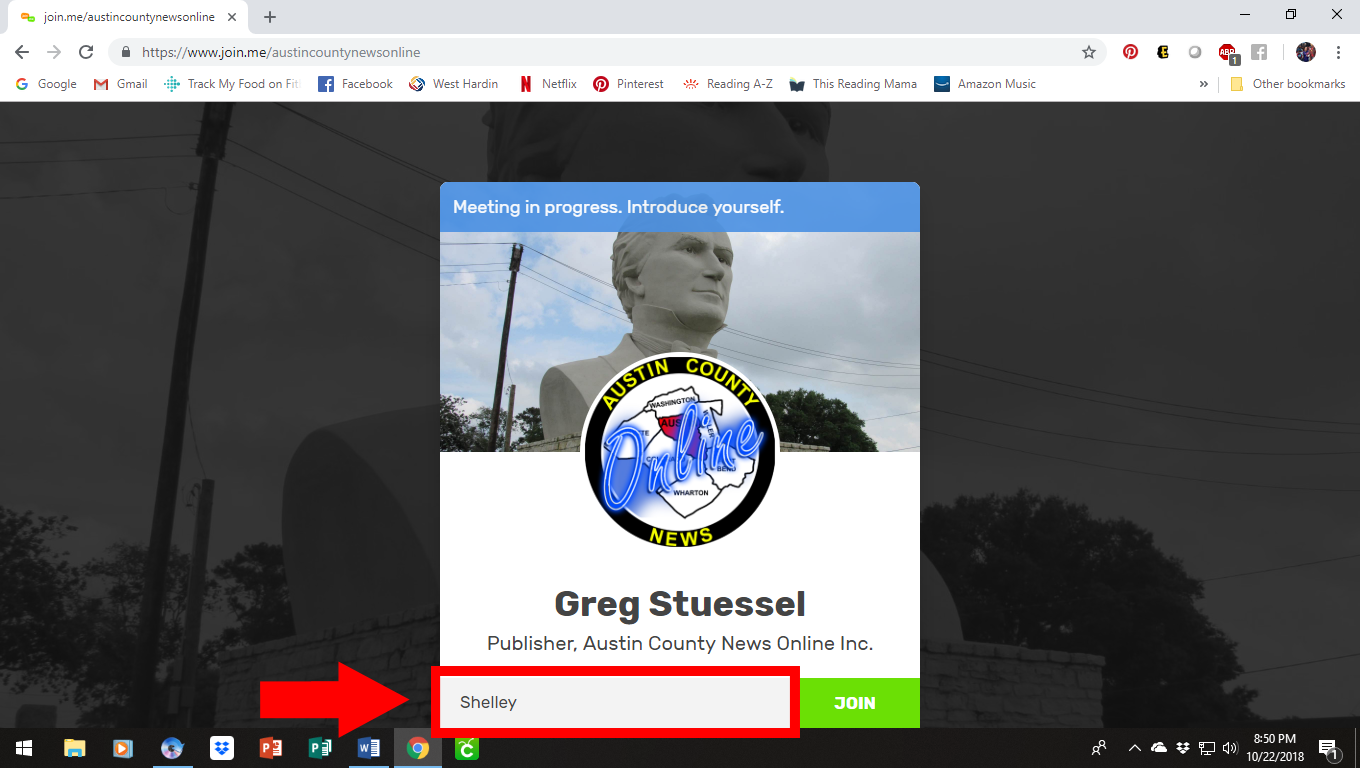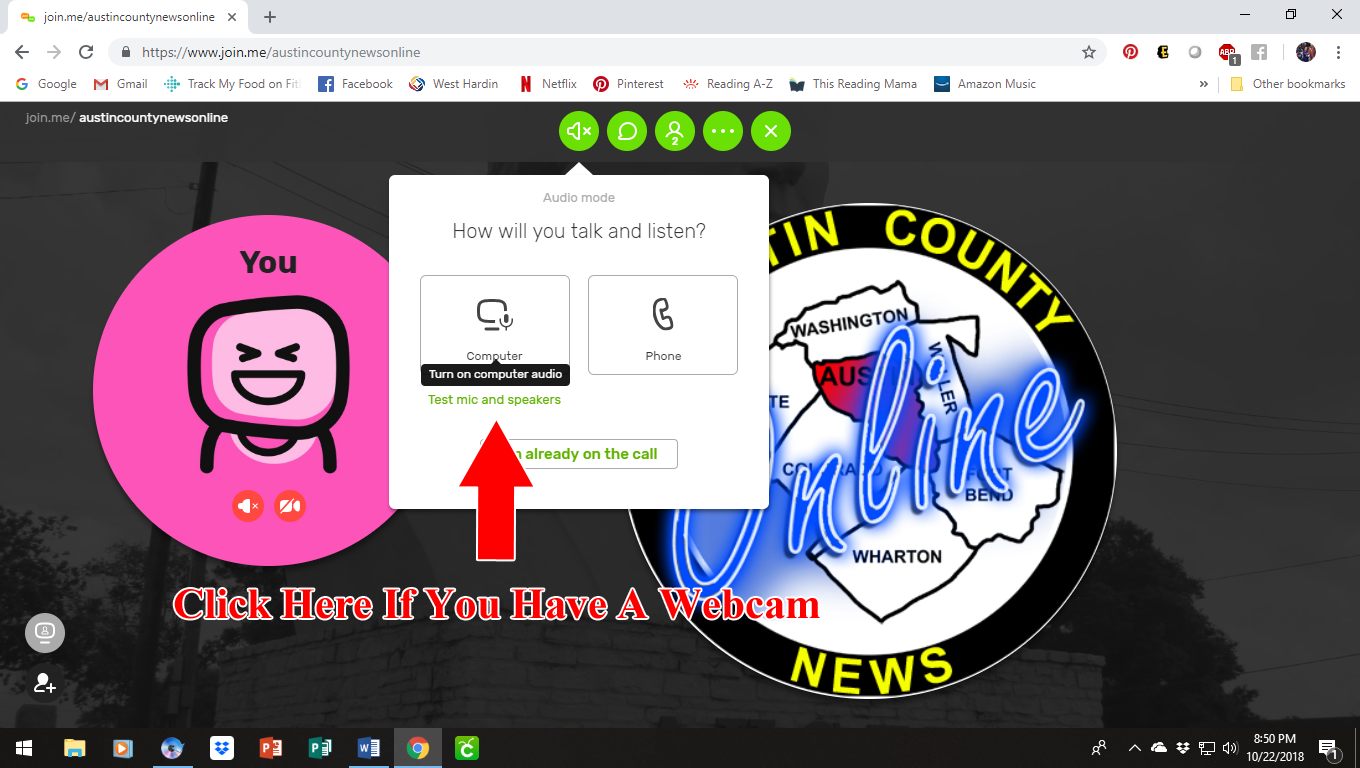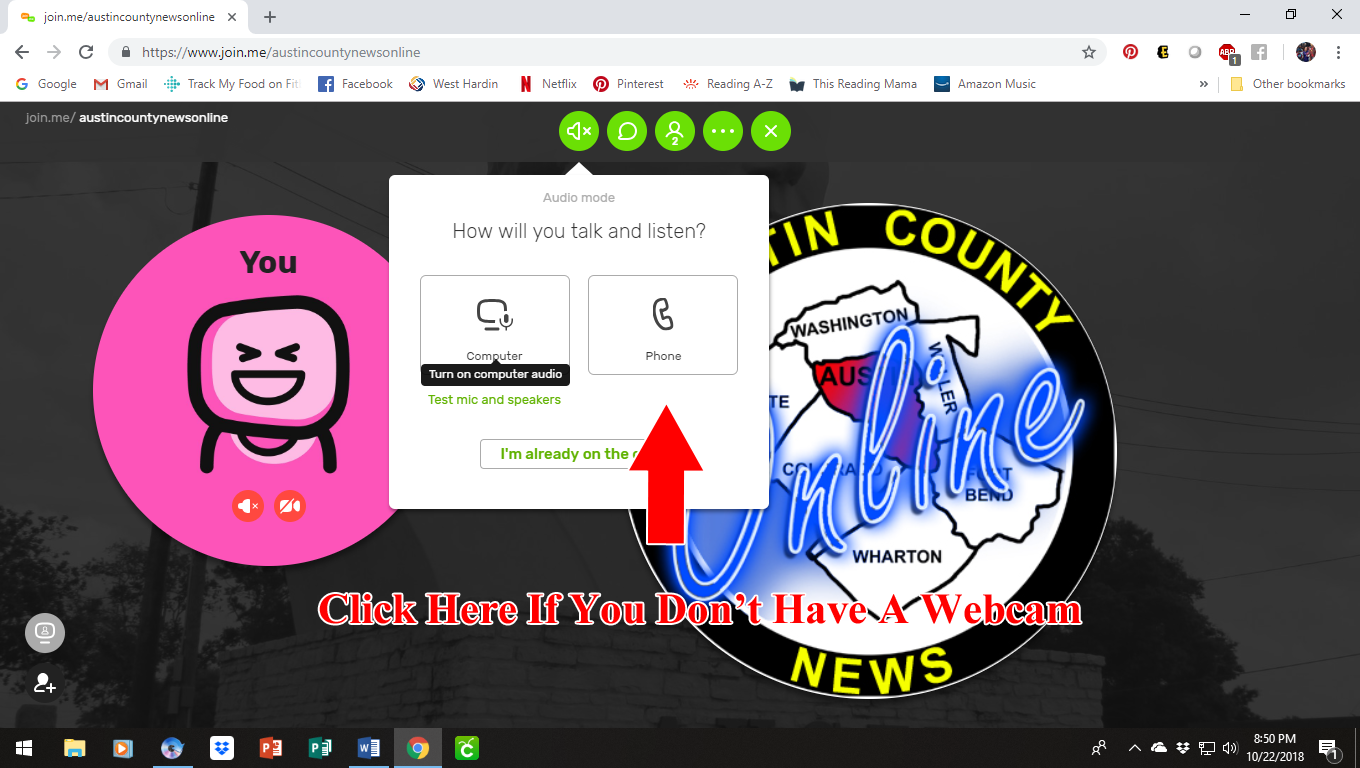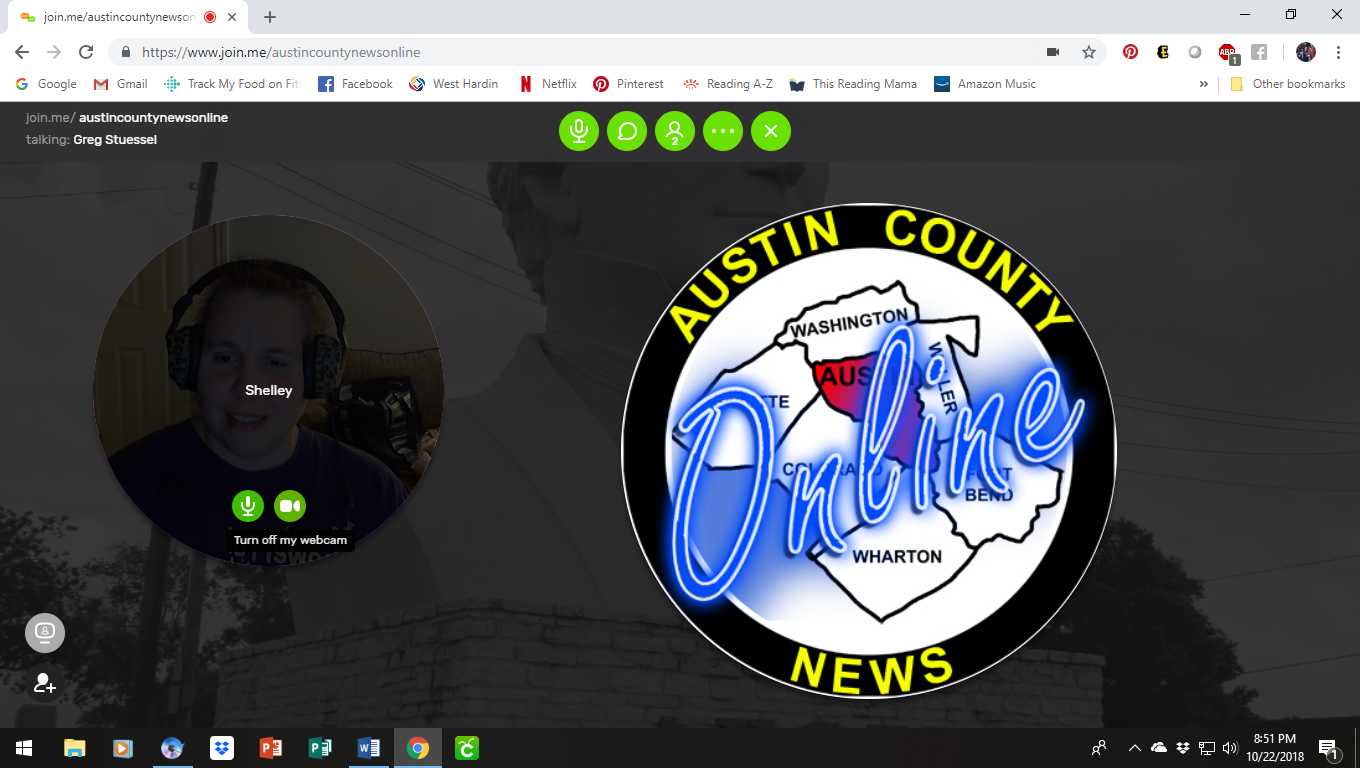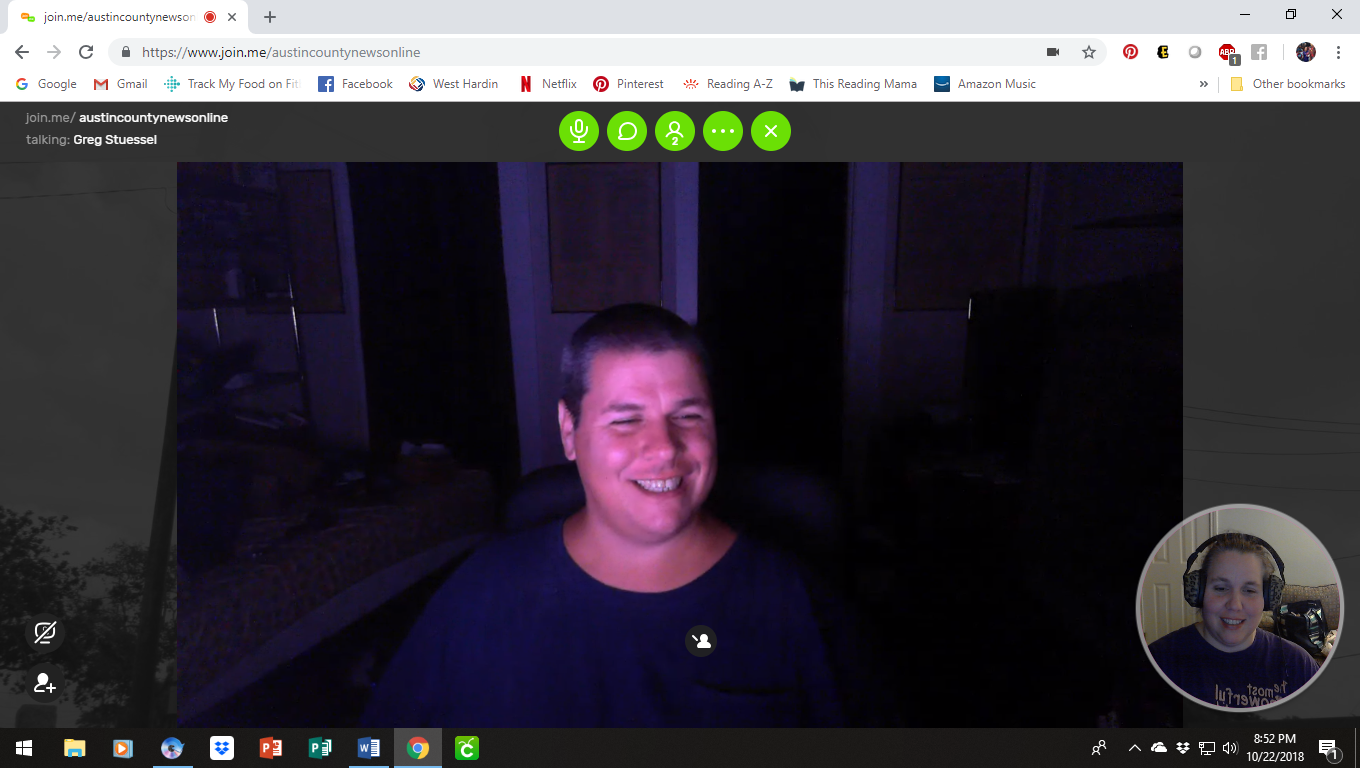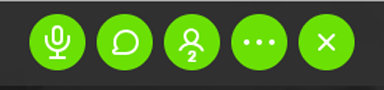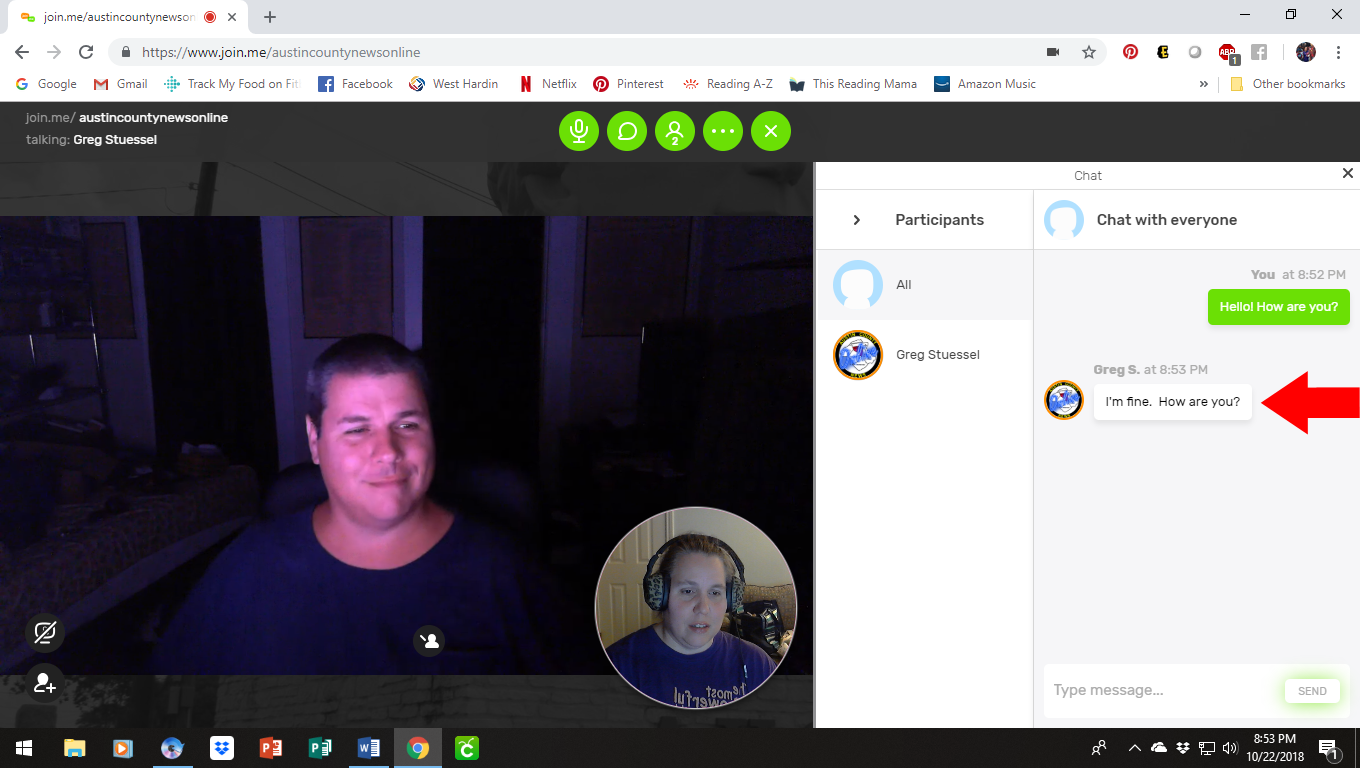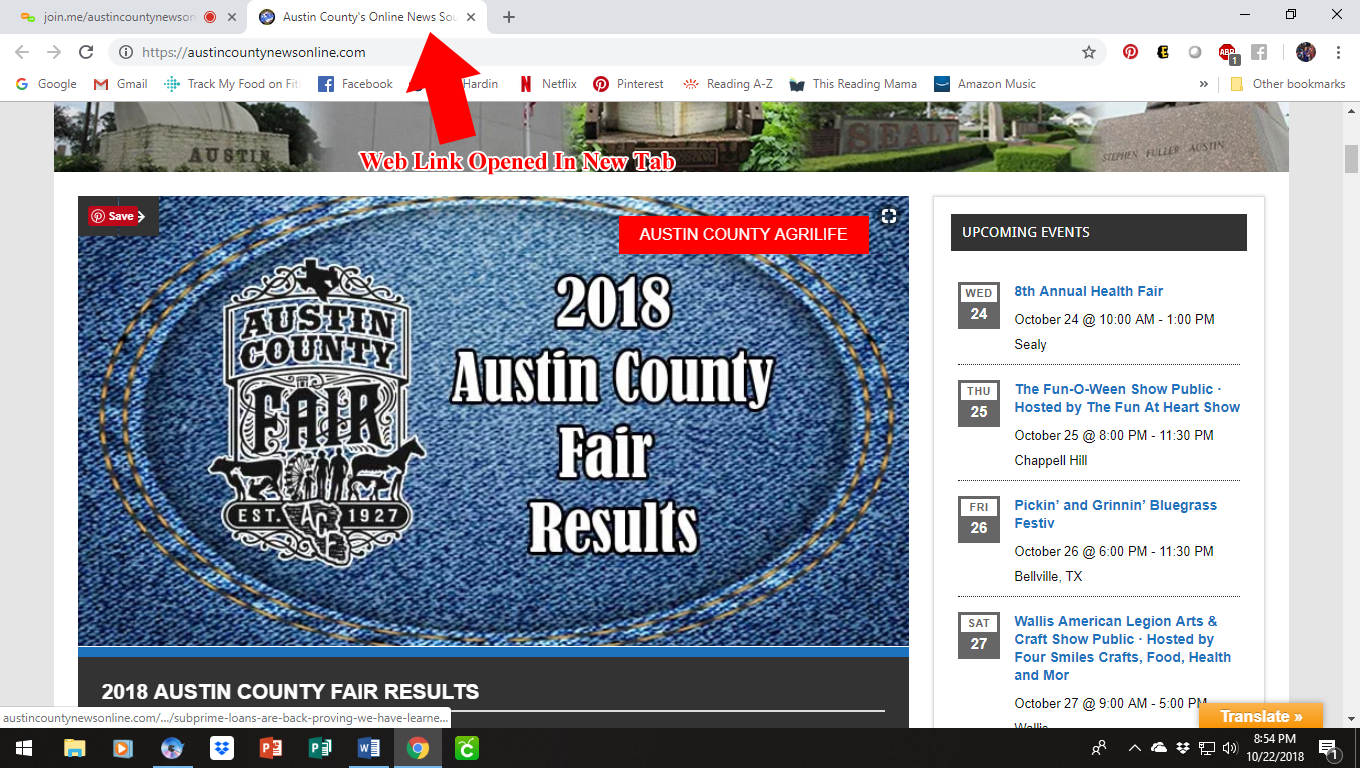Conference Calls With Us
Austin County Media and Austin County News Online utilizes Join.Me to conduct online discussions, sales calls, virtually assist clients and conduct interviews. This is a service that we pay for so participants don’t have to worry about cost or registering for anything to use the service with us. The following page is a complete guide on how to use the conferencing software. Note, you can click any of the images below for a larger view of them.
You can also click any of the buttons below to jump to that specific section of the page.
Joining A Video Conference Call
When you get to the website, and the host (us) is already in the virtual conference room, you should see a screen similar to this.
The Conference Features
If you want to mute yourself from others, click on the microphone button and it will turn red with a line through it showing that you are muted from others in the conference call being able to hear you.